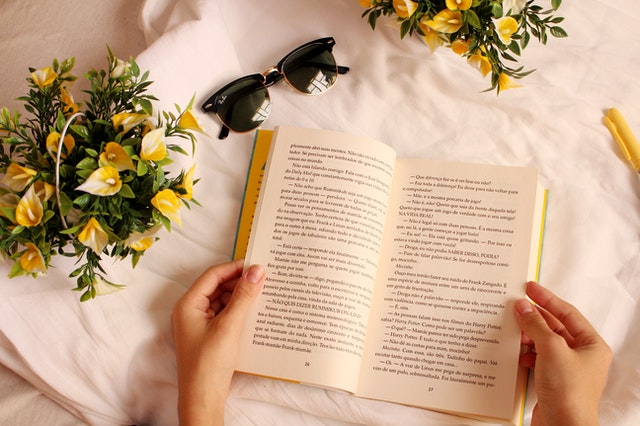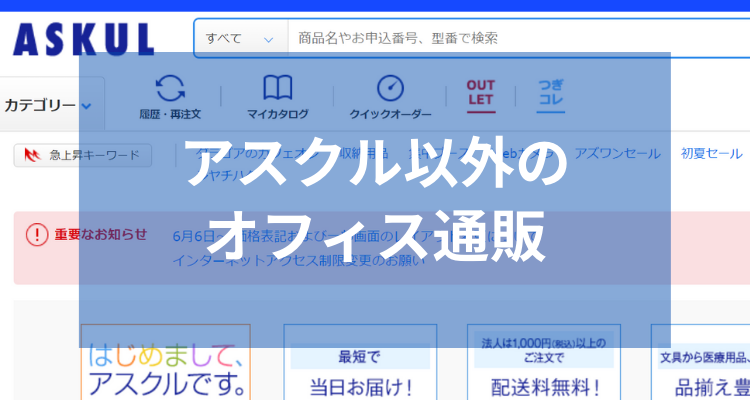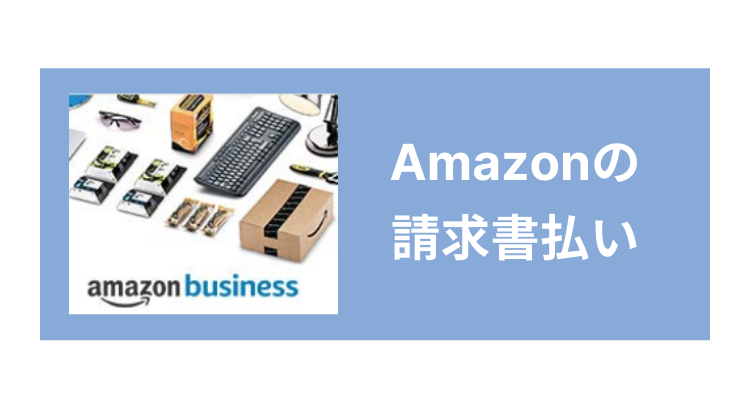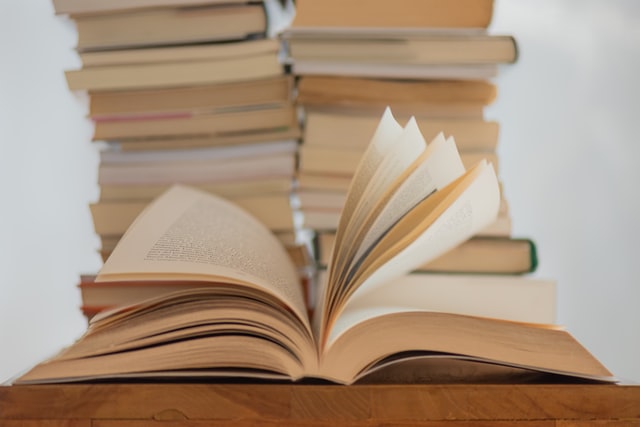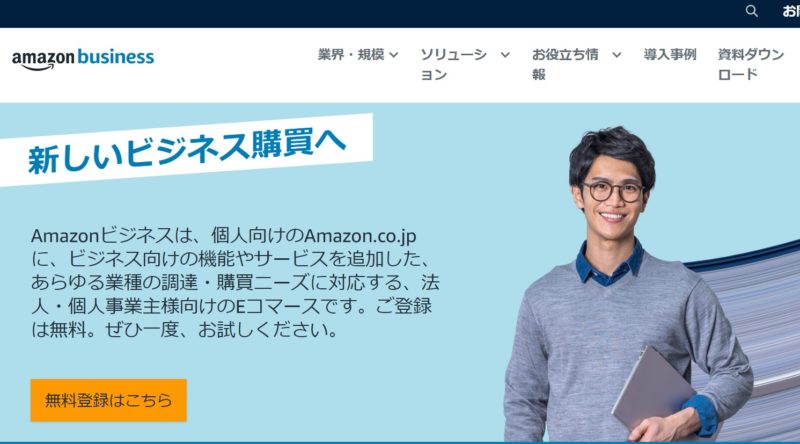大量にある仕訳業務をできるだけ楽に終わらせたい。
今回は、Excelのデータを会計ソフトへ自動で入力するやり方をまとめました。
今回やりたい事の流れ
各拠点から上がってくる出納帳を自動で会計ソフトへ入力できないか?というのが今回のねらいです。
図にすると次の様になります。
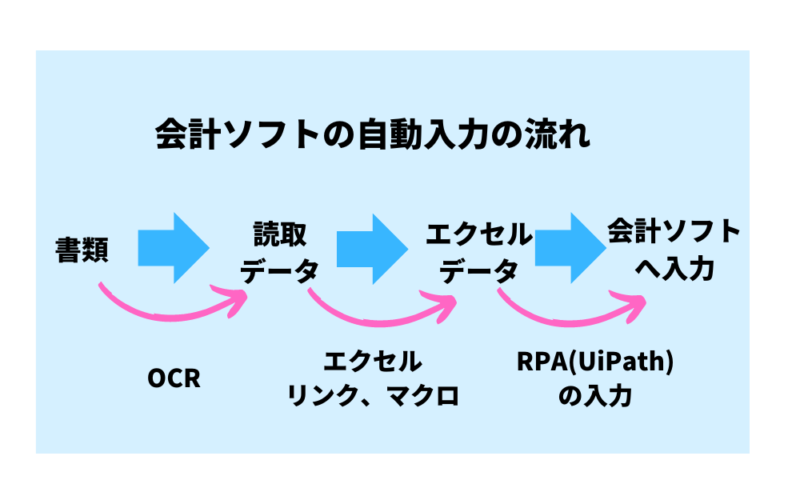
手書き、Excelデータなど様々な出納帳があり、できれば、紙の書類から会計ソフトへ自動入力をしたいのが理想です。
ただ、認識後の加工の手間などの関係から、まずエクセルデータの会計ソフトへの自動入力からスタートしました。
エクセルデータの編集については「経理・総務がよく使うエクセル関数」もよかったらご覧ください

会計ソフトへ自動入力する方法
まずはどういった方法があるかを調べました。
1. APIを利用する
- 会計ソフトの多くは、外部システムとの連携を可能にするAPIがり、APIを利用することで、データを直接会計ソフトに自動的に入力することができます。
- たとえば、クレジットカードの取引情報や銀行取引明細を自動で取り込み、会計ソフトに反映させることができます。
2. RPA(Robotic Process Automation)の活用
- RPAツールを使用すると、人間が行うような操作を自動化できます。
- たとえば、PDFの請求書からデータを抽出し、それを会計ソフトに入力する操作を自動化することができます。
3. CSVファイルのインポート
- CSVファイルからインポートする機能を持つ会計ソフトも多いです。事前にデータを整理したファイルを用意し、定期的にインポートできます。
4. AI OCR(Optical Character Recognition)の利用
- AIを利用したOCR技術を使うことで、紙の領収書や請求書をスキャンし、テキストデータとして抽出することができます。そのデータを会計ソフトに自動で入力することも可能です。
5. プラグインや拡張機能の利用
- 会計ソフト専用のプラグインや拡張機能を利用することで、特定のタスクを自動化できます。たとえば、クレジットカード明細の取り込みや経費精算を自動化するプラグインがあります。
6. カスタムスクリプトの作成
- プログラミングのスキルがある場合、PythonやVBAなどを使ってカスタムスクリプトを作成し、自動で会計ソフトにデータを入力する仕組みを構築することも可能です。
私がRPAを選んだ理由
上の様に色々な方法があるのですが、私が選んだのはRPAです。
理由はまず会計ソフトがExcel の形式のインポートに対応しておらず、対応させるためには他の経理ソフトを使うか、プラスで料金を支払わないソフトを改良しないといけないため、無料でできるRPAを試すことにしました。
また、カスタムスクリプトやプログラミングなどの方法は難易度が高く、勉強してできるかどうかも不透明だったので今回はやめました。
RPAのソフトの中で、uipathを選んだ理由
UiPath、BizRobo、WinActor、Automation Anywhere、Microsoft Power Automate Desktopなど様々なRPAソフトがあります。
無料、有料、windows以外にも使えるものなど様々です。
私は過去にMicrosoft のrpa 「Microsoft Power Automate Desktop」を使ったことがあるのですが、他の経理ソフトへの入力という点で、マイクロソフト製品はいいものの、他のアプリケーションを操作できる印象がなかったです。
そこで、一番シェアが高く、有名なUiPathを使うことにしました。ただ、かなりプログラミングよりの知識がいるというような先入観があり、大変だろうなとも思いました。
このソフトを学習してまで見合う効果はあるのか、本当にやりたいことができるのかというのを動画やネットなどで検索して確認しました。

uipathでできること
RPAでできることと重複しますが、uipathでできることをまとめます。
| 機能 | 説明 |
|---|---|
| データ入力と抽出の自動化 | Excel、PDF、Webフォームなどからのデータ抽出と入力。 |
| 業務プロセスの自動化 | 繰り返し作業の自動化(例:請求書処理、給与計算)。 |
| Eメール処理の自動化 | メールの受信、送信、添付ファイルの処理。 |
| ファイル操作 | ファイルのコピー、移動、削除、整理。 |
| システム統合 | 異なるアプリケーションやシステム間のデータ連携と統合。 |
| レポート生成 | 定期的なレポートの自動生成と配布。 |
| エラー処理と例外管理 | 自動化プロセス中のエラー検出と対応。 |
| AI/機械学習との連携 | AIを活用した画像認識や自然言語処理の自動化。 |
| チャットボットとの連携 | ユーザーからの問い合わせ対応の自動化。 |
| クラウドサービスとの連携 | クラウド上でのデータ処理やサービス統合。 |
uipathのインストールから設定
流れとしては登録後、ソフトをダウンロードしてインストール
インストール後はプロジェクトを作って、そこに動作を設定していくという流れです。

uipathの実際の使用例
WEBソフトの例
WEB上の会計ソフトを使う場合は次のサンプルプロジェクトの様になります。
下の動きを簡単に説明すると次の流れです。
- 対象となるWEBサイトを選ぶ
- エクセルから1行ずつ処理を繰り返し
- 上の1行の中から対応する場所にエクセルの内容を入力
- 保存をクリック
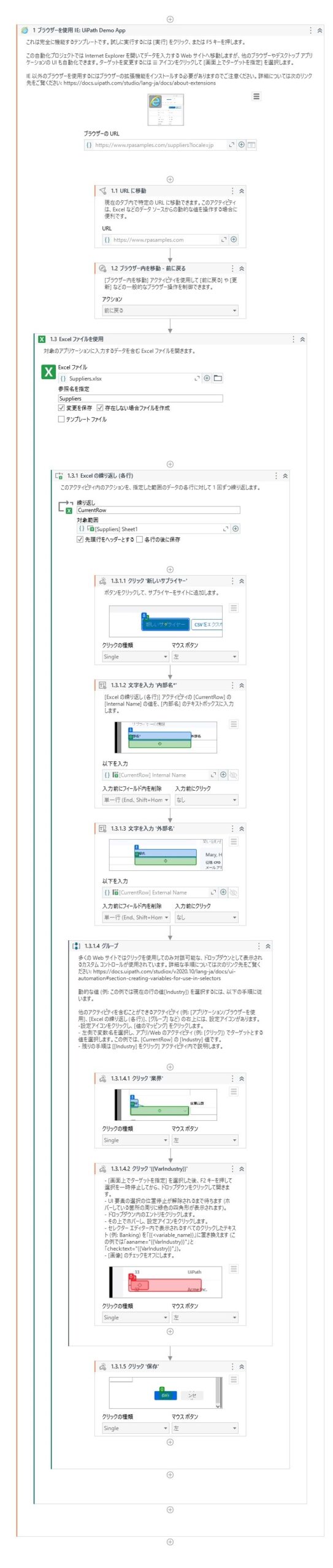
エクセルブックの操作の例
ちなみに会計ソフトではないものの、下記のようなエクセル操作もできます。

UiPathの知っておきたい機能
実行中の一時停止
Pause/Breakキー を押すと中断できます。
おすすめの学習手順
公式ホームページや各種動画を見る方法もありますが、私がおすすめするのは次の流れです。
自分に合ったサンプルを探します。今回上で紹介しているのも下のサイトで「StudioXテンプレート集」と入力するとダウウンロードできます。
https://marketplace.uipath.com/ja
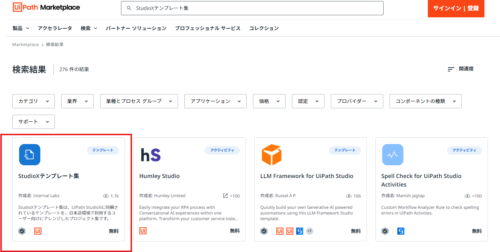
入門書を読んだ後、各サンプルのプログラムをダウンロードして、そのチャートを読んで流れを勉強するのがおすすめです。機能がある意味多すぎるので、全てをマスターするのではなく、必要なところをコピペして組み立てていくという感覚でやっていくのが早いと思います。
実際の効果、やってみて思ったこと
やってみて思ったのは難しそうに見えて、ゆっくりじっくり取り込めばそんなに難しくないという印象です。
そもそもよく考えればプログラミングが出来ない素人でも使えるように開発されたものなので、プログラマーとかエンジニアでなくてもある程度は使えます。
そして何より感じたのが自分が日々仕事でパソコンを使う作業のいつも決まった動作の処理は全てこのrpa で置き換えるのではないかという考えに変わってきたことです。
エクセルやワードなどのMicrosoft 製品の操作はもちろんWindows で起動するソフトであればある程度対応できるため、パソコンの作業を一通りは自動化できるという印象を受けました。これは長年パソコンを使って仕事をしてきた自分とっては革命的なことであり、これからはこういう時代になっていくんだという感じを受けました。